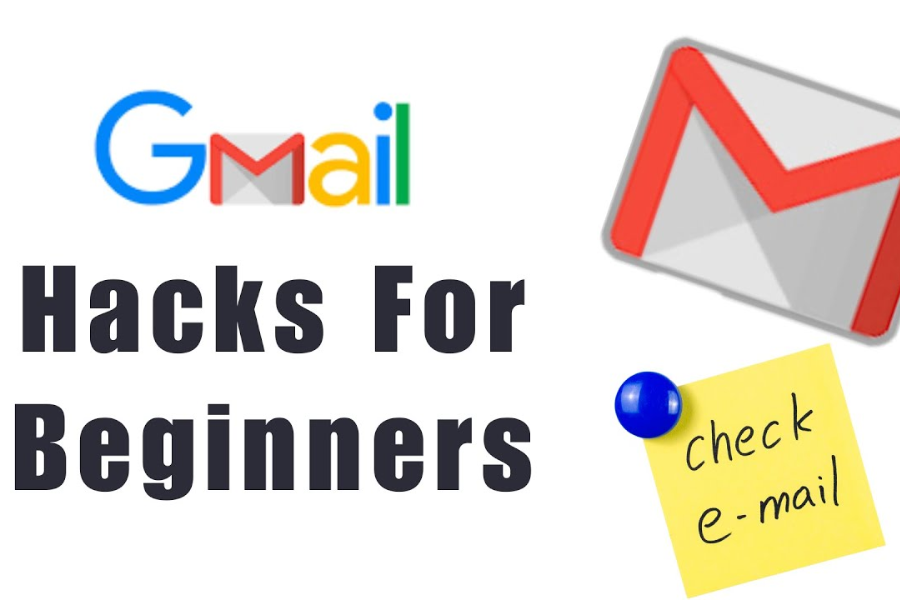Gmail has transformed the way we communicate, offering a seamless and efficient email service with a wide range of advanced features. But are you truly leveraging its full potential? Whether you’re a casual user or a seasoned professional, Gmail’s hidden tools and tricks can enhance your email experience, streamline communication, and significantly boost your productivity. Let’s explore these innovative hacks to revolutionize your email management.
Why Gmail Is More Than Just an Email Platform
Gmail isn’t just a platform for sending and receiving emails. It’s a powerhouse of productivity tools designed to help you organize, automate, and optimize your communication. From intuitive search features to customized inbox organization, Gmail offers solutions to common email challenges. By mastering these tools, you can unlock a more efficient way of working and stay on top of your daily tasks with ease.
1. Master Gmail’s Advanced Search Functions
Searching for a specific email among thousands can be a daunting task. However, Gmail’s advanced search capabilities make it simple. Using search operators like from:, to:, has:attachment, or before: allows you to narrow down your search effectively. For example:
- Finding attachments: Use has:attachment filename:pdf to locate PDF documents.
- Filtering by date: Try before:2022/12/31 to find emails sent before the end of 2022.
- Searching for unread messages: Type is:unread to find all unread emails.
By mastering these search operators, you’ll save valuable time and never lose track of important messages.
2. Declutter Your Inbox with Labels and Filters
A cluttered inbox can be overwhelming, but Gmail’s label and filter features make email organization effortless. Labels act like folders, allowing you to categorize emails into groups such as “Work,” “Family,” or “Newsletters.” Filters automate this process by automatically sorting incoming emails based on predefined criteria.
Steps to Set Up Labels and Filters:
- Create a Label: Click on “Create new label” in the left-hand menu.
- Set Up a Filter: Go to Settings > Filters and Blocked Addresses > Create a New Filter.
- Apply Filter: Define rules such as “from:[email address]” or “subject contains:” and assign the corresponding label.
This system ensures your inbox remains organized, allowing you to focus on what matters most.
3. Speed Up Responses with Gmail’s Templates
Repetitive emails can be time-consuming, but Gmail’s Templates feature (formerly known as Canned Responses) lets you save and reuse pre-written responses. This tool is perfect for replying to frequently asked questions or managing standard business inquiries.
How to Use Templates:
- Enable Templates: Go to Settings > See All Settings > Advanced > Enable Templates.
- Create a Template: Compose an email and save it as a template under the three-dot menu.
- Insert a Template: When drafting a new email, choose a template from the same menu.
Using templates saves time and ensures consistent, professional communication.
4. Schedule Emails for Optimal Timing
Sometimes, timing is everything. Gmail’s “Schedule Send” feature allows you to compose emails in advance and set them to send at the perfect moment—whether during business hours or at a recipient’s most active time.
How to Schedule an Email:
- Draft your email as usual.
- Click the arrow next to the “Send” button and select “Schedule Send.”
- Choose a predefined time or set a custom date and time.
This feature ensures your messages are delivered when they’re most likely to be read, enhancing engagement and response rates.
5. Work Anywhere with Gmail’s Offline Mode
Need to access your inbox on the go without internet access? Gmail’s offline mode lets you read, respond to, and organize emails even when you’re offline. Any changes you make will automatically sync once you reconnect to the internet.
Setting Up Offline Mode:
- Go to Settings > See All Settings > Offline.
- Check the box for “Enable offline mail.”
- Customize the offline storage settings and save changes.
This feature is especially useful for frequent travelers or anyone working in areas with limited connectivity.
6. Customize Your Inbox for Maximum Efficiency
Gmail offers multiple inbox layouts to suit different preferences. Whether you prioritize unread emails, starred messages, or a tabbed interface, customizing your inbox can streamline your workflow.
Popular Inbox Configurations:
- Default: Tabs like Primary, Social, and Promotions automatically sort emails.
- Priority Inbox: Displays important emails first.
- Unread First: Highlights unread emails at the top.
To change your layout, go to Settings > Inbox Type and select your preferred option.
7. Automate Tasks with Gmail Add-Ons
Enhance Gmail’s functionality by integrating third-party add-ons. These tools can help with task management, CRM, scheduling, and more. Popular Gmail add-ons include:
- Trello: Turn emails into Trello cards.
- Zoom for Gmail: Schedule and join meetings directly from your inbox.
- Boomerang: Schedule emails and track responses.
Add-ons can be installed from the Google Workspace Marketplace, accessible via the gear icon in Gmail.
8. Secure Your Inbox with Gmail’s Advanced Features
Protecting your email from unauthorized access is crucial. Gmail offers several security features to keep your account safe:
- Two-Factor Authentication (2FA): Adds an extra layer of security by requiring a verification code in addition to your password.
- Confidential Mode: Prevents recipients from forwarding, copying, or downloading sensitive emails. You can also set expiration dates for emails.
- Spam Filters: Automatically detects and filters suspicious emails into the Spam folder.
To enable these features, visit the Security section of your Google Account settings.
9. Use Shortcuts to Save Time
Keyboard shortcuts can significantly speed up your email navigation. Here are a few essential shortcuts:
- Compose a new email: Press “C”
- Reply: Press “R”
- Forward: Press “F”
- Search: Press “/”
Enable keyboard shortcuts by going to Settings > General > Keyboard Shortcuts.
10. Explore Gmail’s Integration with Other Google Apps
Gmail seamlessly integrates with Google Workspace tools like Calendar, Drive, and Meet. These integrations allow you to:
- Attach files directly from Google Drive.
- Schedule meetings via Google Calendar links.
- Start video calls using Google Meet.
Using these tools together creates a cohesive workflow, improving productivity and collaboration.
Frequently Asked Questions (FAQs)
Q: How do I schedule an email in Gmail?
A: Use the “Schedule Send” option when composing an email to select the desired time and date for delivery.
Q: Can I use Gmail offline?
A: Yes, enable offline mode in Gmail settings to access your inbox and compose emails without internet access.
Q: What are Gmail filters?
A: Filters automatically sort incoming emails based on criteria you define, such as sender or keywords.
Q: How do I create templates in Gmail?
A: Enable templates in settings under Advanced, then save and reuse pre-written responses.
Q: Can I undo a sent email?
A: Yes, Gmail’s Undo Send feature lets you recall an email within 30 seconds of sending it
Conclusion: Unlock the Full Potential of Gmail
Gmail is much more than a basic email platform. By leveraging its advanced features, you can organize your inbox, save time, and stay ahead of the curve. From mastering search operators and filters to using templates and offline mode, these hacks will transform your Gmail experience. Whether you’re using Gmail for personal or professional purposes, these tools and tips ensure you’re working smarter, not harder. Take advantage of Gmail’s powerful features today and boost your productivity to new heights.